スマホやパソコンの進化によって、写真や動画の保存容量はどんどん大きくなっている。
スマホで写真を撮りまくってパソコンにデータを移そうとしたらデータが大きすぎて容量が足らないなんてことはよくあること。
今は、OneDriveやGoogleDriveなどのクラウド上に保存するサービスもあるが、一定の容量を超えると月額使用料を支払う必要がある。写真を保存するだけで毎月お金がかかるのはもったいないと感じる人は、外付けHDDがおすすめだ。
今回、僕が購入した外付けHDDについては使い方の紹介をしているので購入前の参考にしてみよう。
HDDは、ハード・ディスク・ドライブの略で、パソコンのデータ保存やテレビの録画に使われている。HDDの中でも外付けHDDは、パソコンにUSBケーブルや無線で接続してパソコンの外に保存できるHDDを指す。
持ち運びに便利なポータブルハードディスクや自宅で使う大容量タイプまで種類は豊富にあるので自分の好みにあった外付けHDDを選ぶようにしよう。
\2TBのコンパクトHDD/
外付けHDDを選ぶ5つのポイント

- データ保存容量
- 価格
- サイズ・重量
- 電源(コンセントorUSB)
- 付加機能(データ復旧・故障予測など)
外付けHDDを選ぶときのポイントは、スペックと価格のバランスを見ること。
大事な写真や動画などのデータを保存するHDDは、『安かろう悪かろう』は怖くて使えない。HDDは当たりはずれがあるが、できるだけ安心して使えるHDDを選びたい。
データ保存容量
データ保存容量は、コンパクトハードディスクなら500GB~4TBあたり。コンセントを使う外付けHDDなら6TBあたりで選ぼう。
個人の趣味で使うデータなら、価格とのバランスを考えても2TBがおすすめ。
コンパクトハードディスクなのに容量が大きすぎるものを選ぶのは早い段階で壊れるリスクもあるので、データ保存容量が大きいものを選ぶならコンパクトタイプではなく、コンセントで電源を取る外付けHDDを選ぼう。
価格
相場からはるかに安い外付けHDDはリスクがあるので、ブランド・価格帯ともにある程度のものを買っておくのがおすすめ。有名どころだと、I・O DATA(アイ・オー・データ)やBUFFALO(バッファロー)。
ブランド以外だと、データ保存容量で割安なデータ保存容量の外付けHDDを買うのもおすすめ。今なら1TBや2TBは割安感があるのでおすすめ。
サイズ・重量
自宅で使う場合ならさほど気にすることもないが、持ち運ぶことがあるならサイズや重量はチェックしておきたい。
今回、僕が買った外付けポータブルHDDは、2TBで約175g。手のひらサイズですごくコンパクトだ。ひと昔前のポータブルHDDの500GBよりもさらに小さく軽い。
電源(コンセントorUSB)
外付けHDDは、電源をコンセントで取るタイプとUSBで取るタイプがある。
テレビの録画で使用する場合は電源をコンセントで取る外付けHDDがおすすめだが、ノートPCで使うならUSBから電源をとるポータブルHDDがおすすめ。
ポータブルHDDは、ノートパソコンにUSB接続するだけで電源が入るためコンセントいらずで外で使うときも便利。
付加機能(データ復旧・故障予測など)
最近の外付けHDDは、データ復旧サービスや故障予測サービスを付加している。
僕は過去に一度、データが吹っ飛んだことがある。BUFFALOのネットワーク対応HDD(NAS)のリンクステーションを使ったとき、まさかの数か月で壊れてしまったのだ。
当時は、データ復旧サービスがついていなかったので、外の業者に確認したもののデータを復旧することができなかった苦い思い出がある。
そんなこともあってHDDはBUFFALOを避けて通りたかったものの、今回は最後の最後までI・O DATAのポータブルHDDと迷ったものの、『故障予測サービス(見守り合図)』と『データ復旧サービス』がついているBUFFALOを選んだ。
\2TBのコンパクトHDD/
【外付けHDD】おすすめはBUFFALOのポータブルハードディスク

ノートパソコンで外付けHDDを使うなら、BUFFALOの『ポータブルハードディスク』がおすすめ。
データ保存容量が2TBのポータブルHDDならBUFFALOがお買い得。なんと価格は2TBで1万円を切っているから驚きだ。
4TB以上になると価格差が小さくなるので、ポータブルHDDの今のお買い得は2TBだと感じた。
最後に、BUFFALOのポータブルハードディスクを買った後の接続方法を紹介しておくので、使い方が心配な人は読んでおこう。
【外付けHDD】BUFFALOポータブルハードディスク2TBの使い方
- ノートパソコンにポータブルハードディスクをUSB接続する
- PCのHD-PCFSU3-A(E:)をクリック
- HD-PCFSU3-A(E:)で右クリック『新規作成』『フォルダー』を作る
- 移したいデータを『フォルダー』にドラッグ&ドロップ
外付けHDDをノートパソコンで使うときに、MacとWindowsでは最初の設定が違うので注意しよう。
BUFFALOのポータブルハードディスクは、Windowsのノートパソコンを使っているならUSB接続するだけで認識して使えるようになる。
Macのパソコンは、Mac OS 拡張形式でフォーマットすることで使えるようになる。MacユーザーはBUFFALOのポータブルハードディスクを買ったら最初にフォーマットをしよう。
ノートパソコンにポータブルハードディスクをUSB接続する
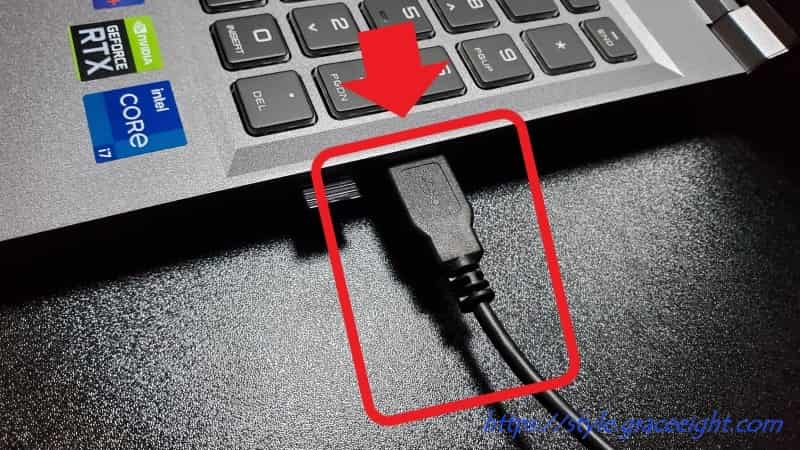
BUFFALOのポータブルハードディスクをUSB接続しよう。
はじめて接続するときは時間がかかることもあるが、ポータブルハードディスクに緑のランプがつけば接続完了。
※Macユーザーはフォーマット必要
PCのHD-PCFSU3-A(E:)をクリック
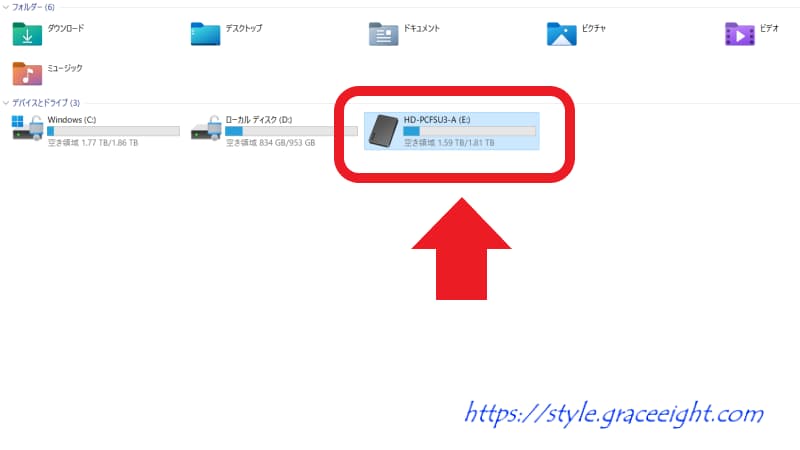
すべてのアプリの中にある『PC』をクリックすると『デバイスとドライブ』に外付けHDDの『HD-PCFSU3-A(E:)』が追加されているのでクリックしよう。

ノートパソコンにポップアップされる『リムーバブルドライブ』の操作を選ぶでも起動できる。
HD-PCFSU3-A(E:)で右クリック『新規作成』→『フォルダー』
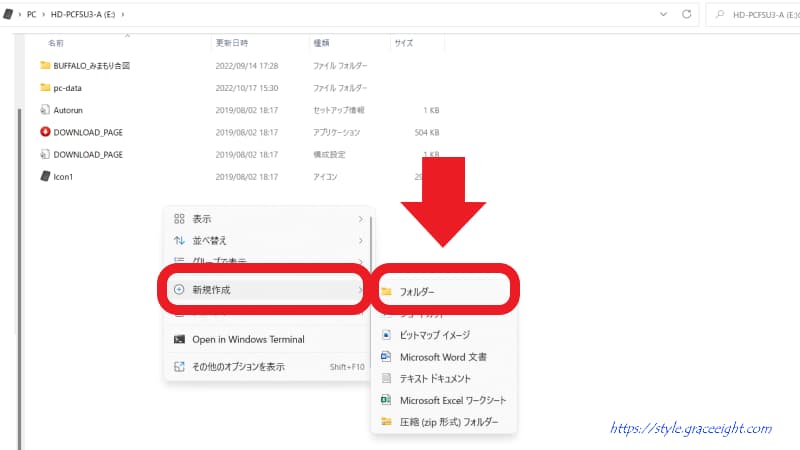
『HD-PCFSU3-A(E:)』を開くと、『BUFFALO_みまもり合図』などのフォルダーがあるので、データを保存するために、新しいフォルダを作ろう。
右クリック→新規作成→フォルダーを選び、好きなフォルダー名をつければ完成
移したいデータを『フォルダー』にドラッグ&ドロップ
フォルダーができれば、あとはノートパソコンやスマートフォンの移したいデータをコピーしていくだけ。ドラッグ&ドロップにも対応しているので、簡単にデータを移していける。
\2TBのコンパクトHDD/
外付けHDDのまとめ

外付けHDDを選ぶ5つのポイントと、BUFFALOのポータブルハードディスクの使い方のまとめ。
写真や動画がたくさんあって、パソコンのデータ保存容量が足らなくなったときは外付けHDDを買っておこう。
もし、クリエイティブなデータを取り扱っているなら、バックアップ用に外付けHDDを買うのもおすすめだ。HDDは消耗品。大事なデータが消えてしまわないようしっかりとバックアップを取っておくことを忘れないようにしよう。
外付けHDDを選ぶ5つのポイント
- データ保存容量
- 価格
- サイズ・重量
- 電源(コンセントorUSB)
- 付加機能(データ復旧・故障予測など)
BUFFALOポータブルハードディスクの使い方
- ノートパソコンにポータブルハードディスクをUSB接続する
- PCのHD-PCFSU3-A(E:)をクリック
- HD-PCFSU3-A(E:)で右クリック『新規作成』『フォルダ』を作る
- 移したいデータを『フォルダ』にドラッグ&ドロップ
\2TBのコンパクトHDD/







