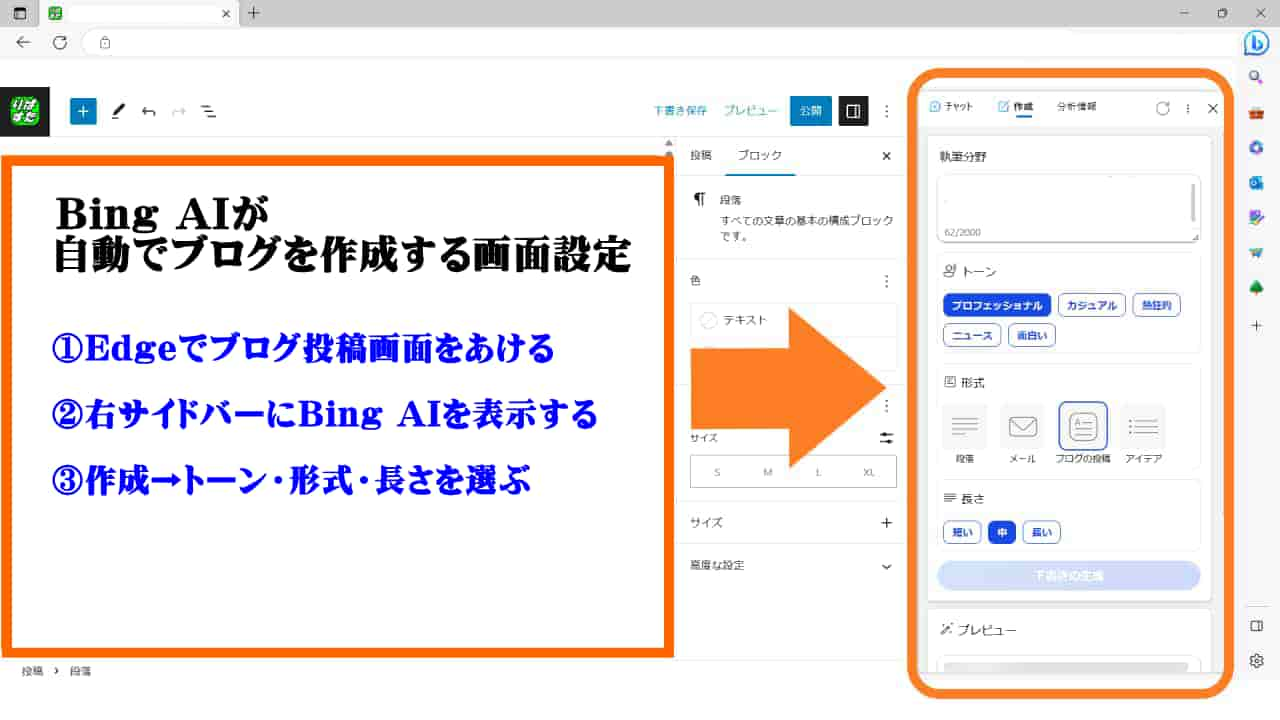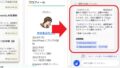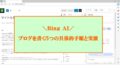MicrosoftのBing AIを使って自動でブログ作成をするための画面設定方法を6つのステップで紹介する。
通常の対話型AIと違い、タイトルとキーワードを決めれば、自動で800字前後の記事を書いてくれる機能なのでぜひ試してみよう。

Bing AIが自動生成した記事をそのまま公開するのはやめておこう。ネットに情報があふれた「ありふれた記事」でブログを上位表示できるほど甘くないので注意!
Bing AIが自動でブログ作成をする画面設定(6ステップ)
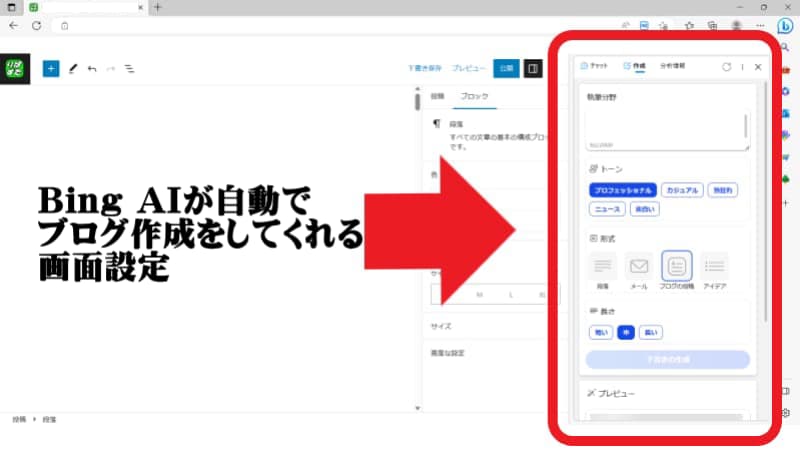
- EdgeでWordPressの投稿画面(記事作成画面)をひらく
- 右サイドバーにコパイロット(copilot)を表示する
- 作成を選ぶ
- トーンを選ぶ
- 形式を「ブログ投稿」にする
- 長さを選ぶ
Bing AIを使って、自動でブログ作成をする画面設定方法を6つのステップで紹介する。
Bing AIは全画面でも使うことができるが、自動ブログ作成では右サイドバーに表示して使う。
右サイドバーで使うことで、Bing AIが自動生成した文章をブログの投稿画面にボタンひとつで追加できる。
EdgeでWordPressの投稿画面(記事作成画面)をひらく

Bing AIで自動作成したブログ記事をボタンひとつで投稿画面に追加するためにEdgeを使う。EdgeでWordPressの投稿画面(記事作成画面)をひらこう。
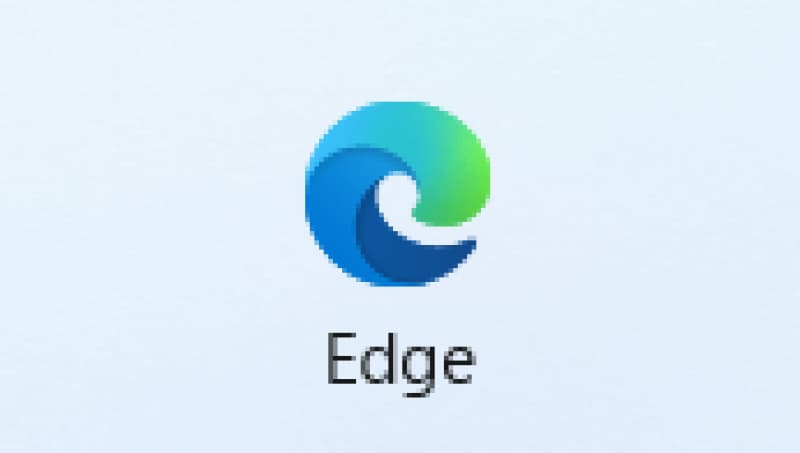
Edgeとは、Microsoftが開発したウェブブラウザー。
Edgeは、Windows 10以降は標準搭載されている。ウェブサイトの表示や検索だけでなく、PDFや電子書籍の閲覧、音声アシスタントの利用など、さまざまな機能が使える。
使いにくかったEdgeのイメージは過去のもの。Bing AI機能が搭載され、使いやすいウェブブラウザーになった。
右サイドバーにBing AIを表示する
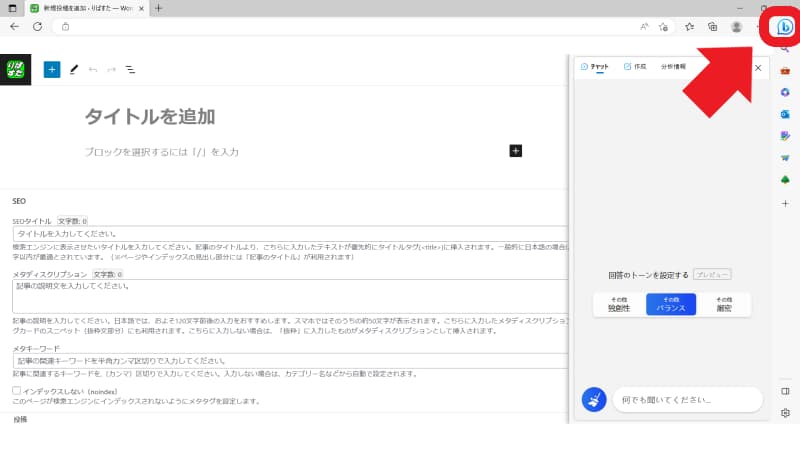
右上の「b」をクリックすると右サイドバーにBing AIが表示される。
作成を選ぶ
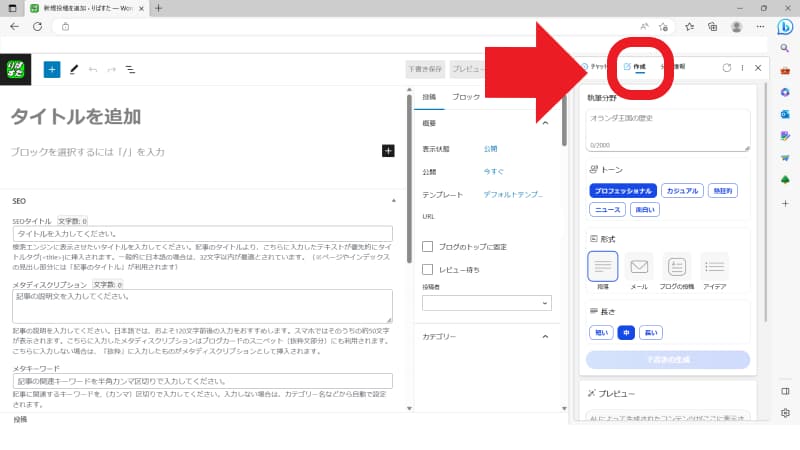
右サイドバーの上の部分に、「チャット」「作成」「分析情報」があるので、右サイドバーの「作成」を選ぶ。
トーンを選ぶ
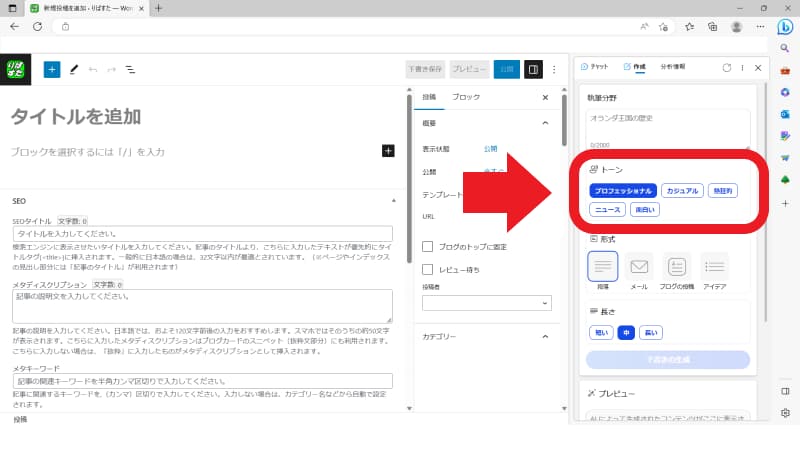
トーンは、「プロフェッショナル」「カジュアル」「熱狂的」「ニュース」「面白い」の5つから選ぶことができる。あなたのブログの雰囲気に合うトーンを選ぼう。
例えば、りばすた(当ブログ)の場合は、「カジュアル」な文章だが、ブログ原案をそのまま使わないので「プロフェッショナル」を選ぶことが多い。
よくわからない場合は、きれいな文章を書いてくれる「プロフェッショナル」を選ぼう。
形式を「ブログ投稿」にする
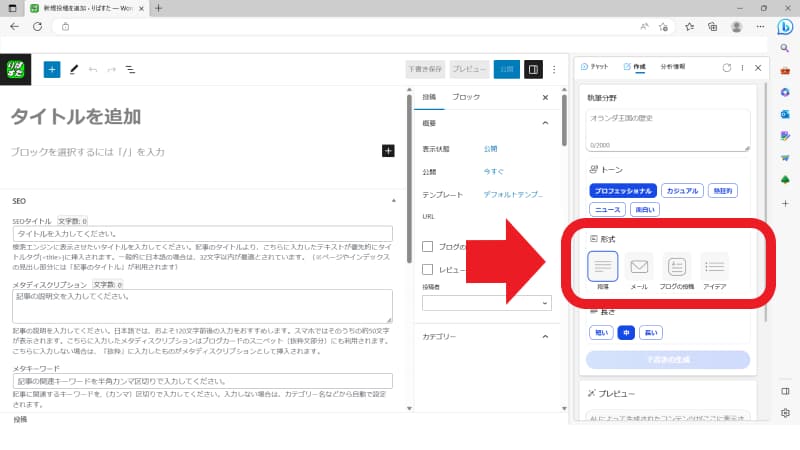
形式は、「段落」「メール」「ブログの投稿」「アイデア」の4つから選ぶことができる。今回は、自動ブログ作成をするので「ブログの投稿」を選ぼう。
形式の「メール」を使えば、Bing AIで自動生成した文章をメール本文にボタンひとつで追加できる。
定型文に近い形式的な文章をきれいに作成してくれるので、使いこなせばビジネスメールの時短にも役に立つので試してみよう。
長さを選ぶ
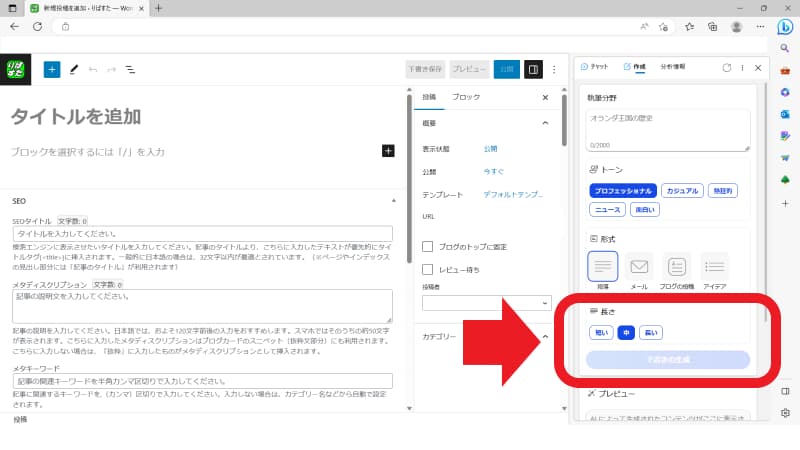
長さは、「短い」「中」「長い」から選ぶことができる。ブログ記事の原案を作るので、長さは「中」を選ぼう。
ここまでで画面設定は完了。
あとは、「執筆分野」にブログタイトルとキーワードを入れて「下書きの作成」ボタンを押すと自動でブログ記事を書いてくれる。(ブログタイトル、キーワードの間は、「,」で区切ること)
同じテーマで長さを「短い」「中」「長い」で書いてもらうと、「中」より「長い」の文章が短い場合などもある。
短い文章を作るとき以外は「中」にしておくといいだろう。
【まとめ】Bing AIが自動でブログ作成をする画面設定
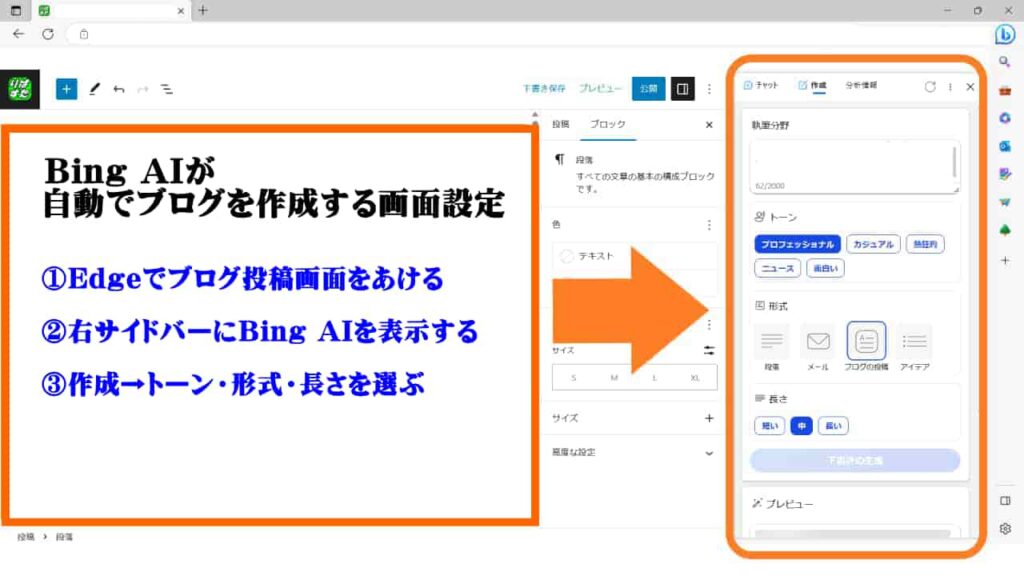
Bing AIを使って、自動でブログ作成をする画面設定方法を6つのステップで紹介した。
僕自身は、文章を書くのが好きでブログを書いているので、Bing AIの自動生成した文章をそのままブログに使うことはない。
それでも、タイトルは決まったものの、何も浮かばないときなどにヒントをもらうために使うことはある。
Bing AIは、あなたのかわりにブログを書いてくれるライターとして使うよりも、あなたが困ったときに助言をしてくれるサポーターとして使うのがおすすめ。
AIで自動生成した文章をそのまま使わないこと
Bing AIをはじめ、AIで自動生成した文章で大量にブログ記事を投稿することはおすすめしない。AIの自動生成記事はブログのアイデアとして使おう。
AIは、ネットに公開されている情報からあなたの質問や指示に合う回答を用意してくれる。AIを使ったブログ作成で使い方を間違えれば、いろんなサイトをもとに作られた「ありふれた文章」を量産することになりかねない。
いくらきれいな文章でも、どこかで読んだようなありふれた文章では読者は離脱するし、なにより検索上位に表示させることは難しくなる。
他のサイトの情報を寄せ集めただけの記事だと、低品質な記事と検索エンジンに判断されることになるだろう。記事を量産しても検索エンジンの評価が下がれば本末転倒だ。
Bing AIの自動ブログ作成は、ブログの原案を考えてもらう程度で使っておくことをおすすめする。
AIを使った記事が量産されることが予想される今だからこそ、オリジナルコンテンツにこだわり、自分らしい文章でブログを仕上げることを意識しよう。
Bing AIが自動でブログ作成するときの5つのポイント
- Edgeを使う
- 右サイドバーでコパイロット(copilot)を使う
- 自動生成された文章をそのまま投稿しない
- 記事を書く時間に近い時間を記事修正にかける
- 「チャット」と「作成」を使いわける
Bing AIは、「ブログの投稿」を使えば、ブログ記事の原案を自動作成してくれるが、AIと対話をしながらブログ記事を書くなら「チャット」を使うのもおすすめ。
Bing AIを使って自動でブログを書く方法はこちら>>Bing AIを使って自動でブログを書く具体的な5つの手順
ブログ運営で一番難しいのは継続すること。
とくにWordPressでブログを始める場合は、検索エンジンからアクセスを集めるには一定の時間がかかる。SNSで人を集める方法もあるが、長期的には検索エンジンの攻略は不可欠だ。
Bing AIは、ブログ運営の強力なフォロワーと同じ。Bing AIがあなたの秘書として、ブログの相談相手になり、あなたのサポートをしてくれる。
ブログを始めるなら、今がもっとも熱いのだ。
今からWordPressでブログを始めるなら、WordPressブログの始め方をまとめたブログがあるので目を通しておこう。僕がブログを始めるときに困ったことをまとめているので、これからブログを始める人には役に立つはずだ。
>>【WordPressブログの始め方】エックスサーバーのおすすめプランと契約方法(外部ブログ:初めてのWordPressの使い方)