画像AIで注目を集めている文章から画像を作成する「Leonardo.Ai(レオナルド・エーアイ」は、有料のMidjourney(ミッドジャーニー)に劣らないクオリティ。
招待制の海外のサービスであることとDiscordへの参加が必須条件になっているため、登録するか迷っている人が多い。使ってみたら、画像作成サービスの中でも「かなりいい感じのクオリティ」だった。
今回は、Leonardo.Aiの無料登録の手順を紹介する。
Leonardo.Aiの無料登録手順(10ステップ)
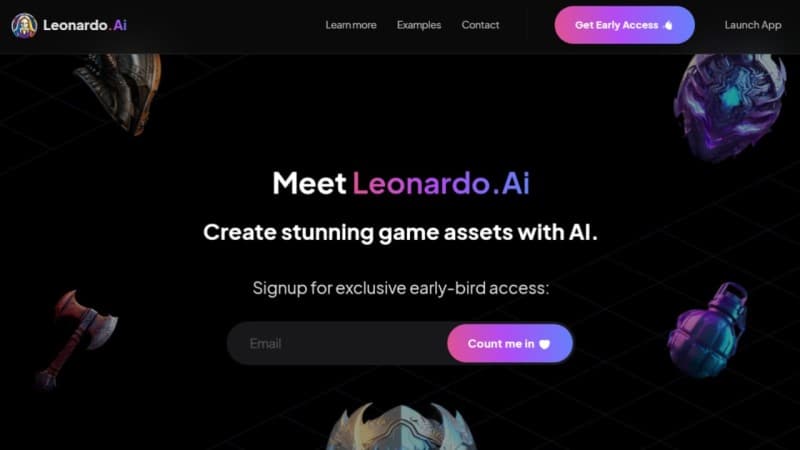
- Leonardo.Aiのウェブサイト(https://leonardo.ai)にアクセスする
- 早期アクセスを入手をクリックする
- メールアドレスを入力する
- メール本文の「Discordに参加するにはここをクリック」をクリックする
- Discordに参加する(ユーザー名を入力して「はい」をクリックする)
- Googleアカウントでサインアップする
- 4ページの質問に答える(使用言語・使う目的など)
- アプリを起動する
- 「はい、ホワイトリストに登録されています→」をクリックする
- ユーザー名・興味のある分野・18歳以上であり…を選択する
Leonardo.Aiは、ウェブサイトにアクセスすることも含め10ステップで登録することができる。
Leonardo.Aiのウェブサイト(https://leonardo.ai)にアクセスする
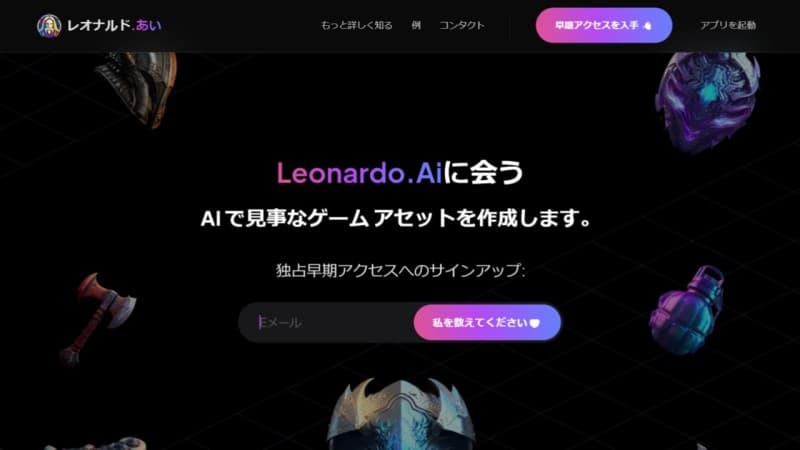
Leonardo.Aiのウェブサイトにアクセスする>>https://leonardo.ai
早期アクセスを入手をクリックする
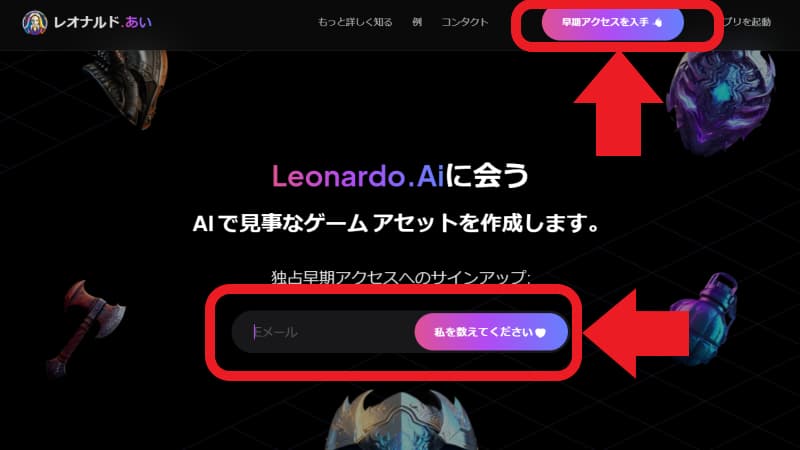
画面右上の「早期アクセスを入手」をクリックする。
メールアドレスを入力する
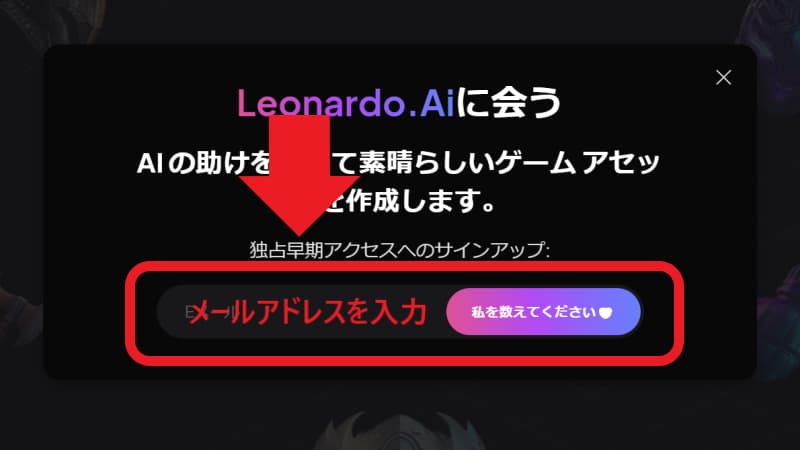
メールアドレスを入力して「私を教えてください」をクリックする。
Googleアカウントをもっているとサインアップのときに便利なので、GmailがあるならGmailで登録しておこう。
※アセットコルサなどLeonardo.Ai以外のDiscordに参加しているメールアドレスがあるなら同じアドレスにしておくと便利
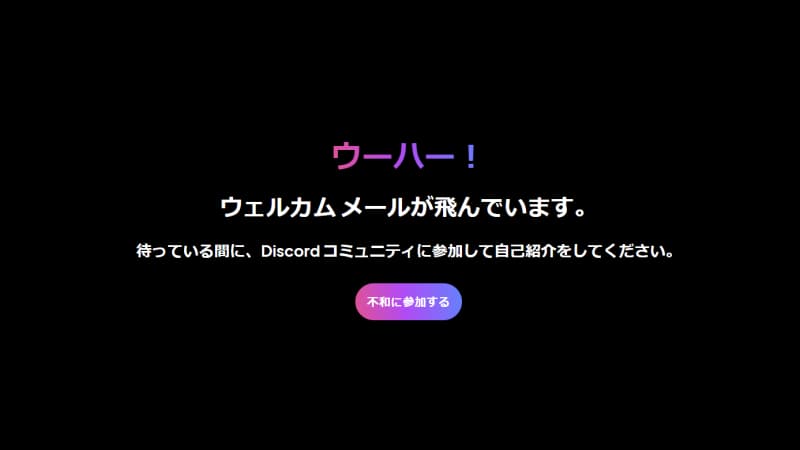
入力したメールアドレスにメールが届くので確認しよう。
メール本文の「Discordに参加するにはここをクリック」をクリックする
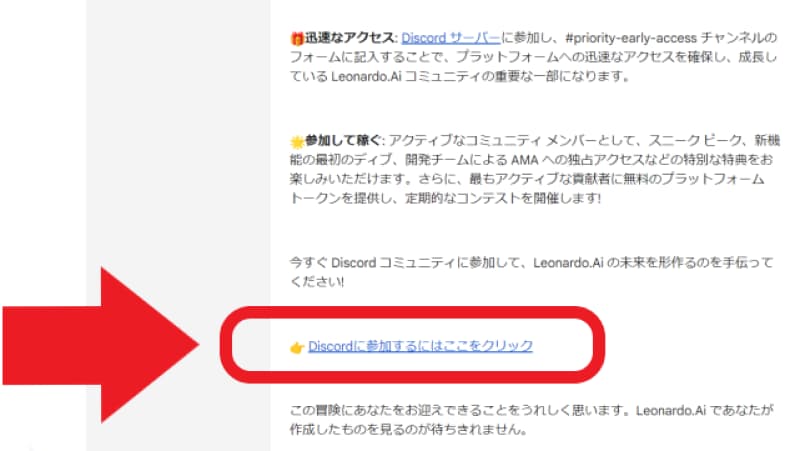
メール本文の「Discordに参加するにはここをクリック」をクリックする。
Discordに参加する(ユーザー名を入力して「はい」をクリックする)
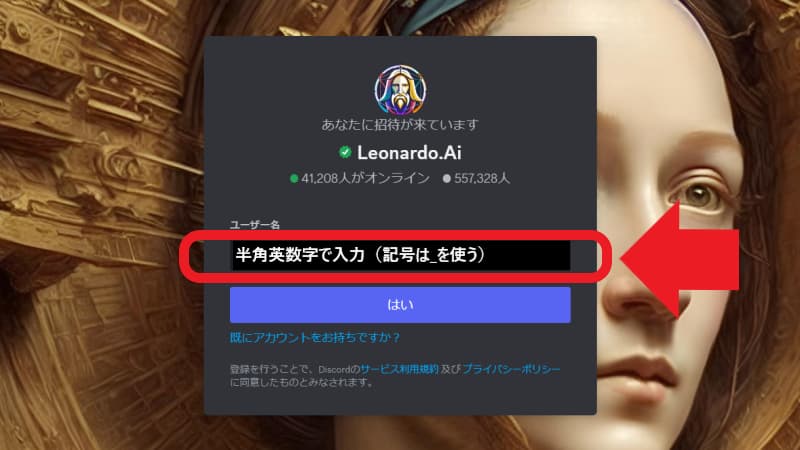
Discordに招待されたら、ユーザー名を半角英数字で入力しよう。
※記号を使う場合は「_(アンダーバー)」だけにしておく
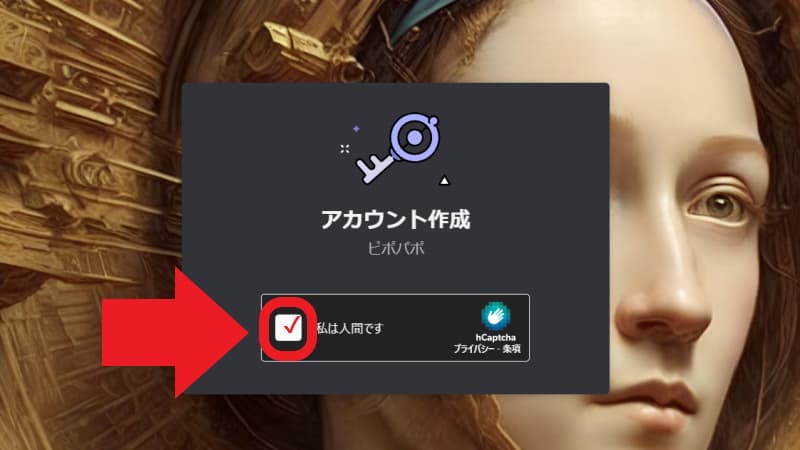
「私は人間です」にチェックを入れる。
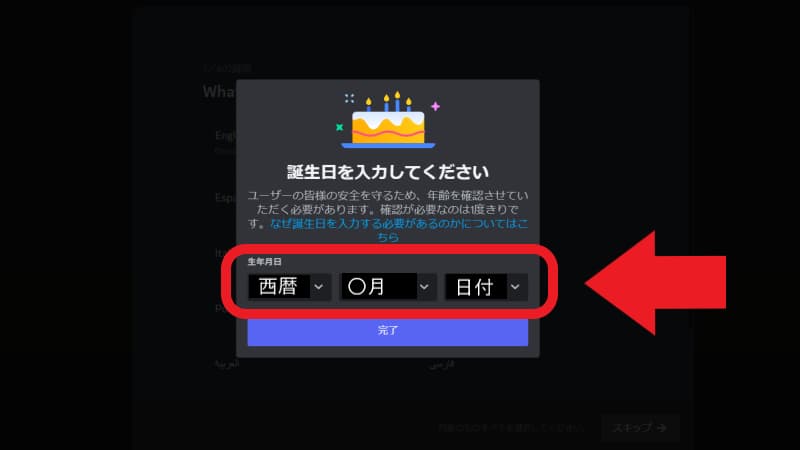
誕生日を入力しよう。
年は西暦、月は〇月、日付は日にちのみを選択する。
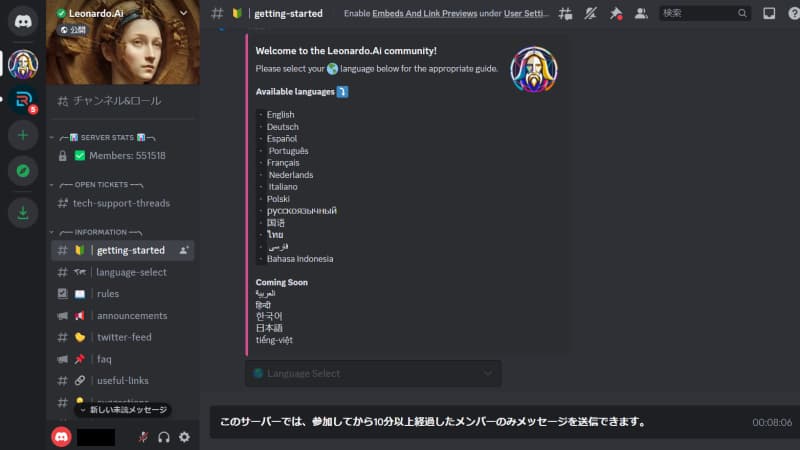
Leonardo.Aiは、現在招待制のためDiscordの参加が必須になっているもよう。Discordに参加したら、あいさつだけはしておこう。
あいさつをすると「使用可能」のメールがはやくに届くと書かれているが、1日待っても「使用可能」メールが届かなかったけど、ログインしてみたら使えたのでよかった!
Googleアカウントでサインアップする
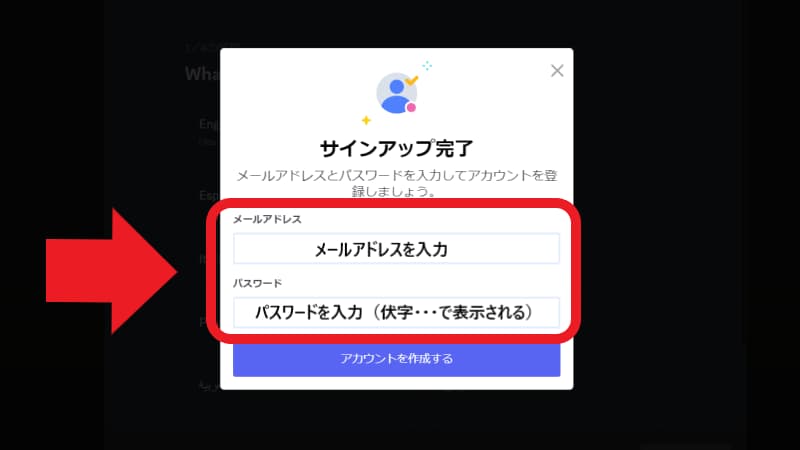
Googleアカウントでサインアップしよう。
4ページの質問に答える(使用言語・使う目的など)
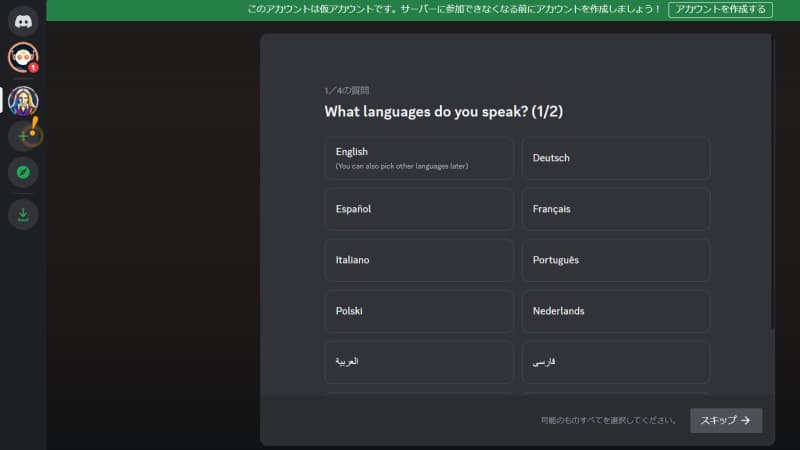
選択せずに「スキップ」をクリックする。
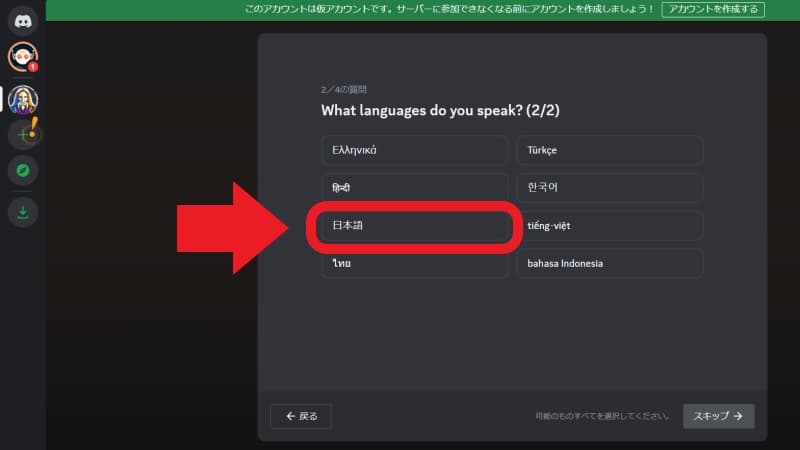
「日本語」を選択して「スキップ」をクリックする。
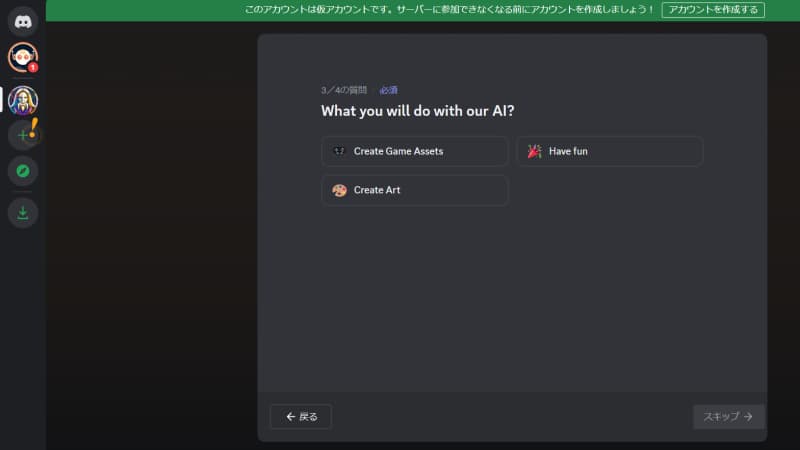
自分に合うものを選択して、「スキップ」をクリックする。
※わからなければ「Create Art」でOK
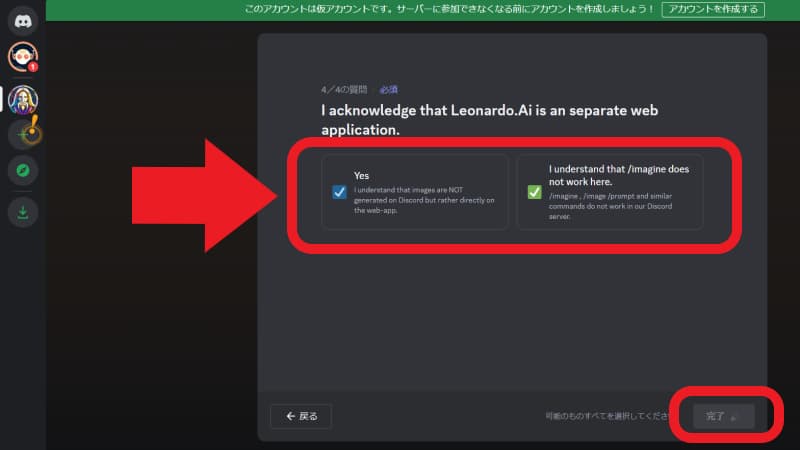
「Leonardo.Aiが独自のウェブアプリケーションである」→チェック
「Discord上はコミュニケーションの場であって像を生成する場じゃない」→チェック
「完了」をクリックする。
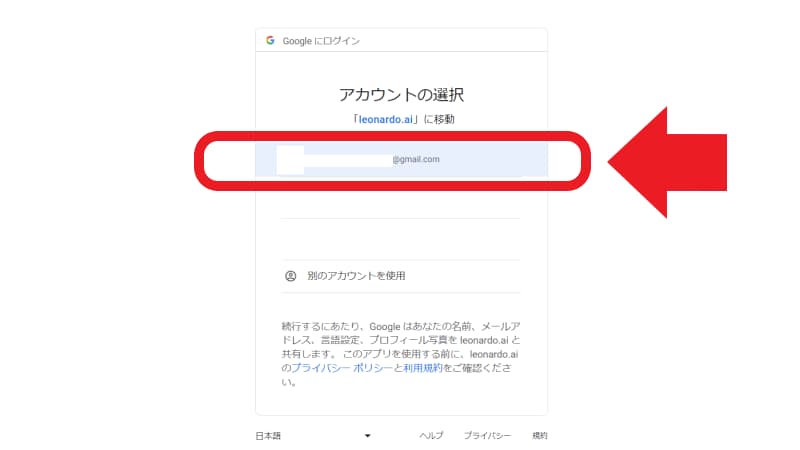
Googleアカウントにログインした状態で「Google chrome」で開けば、Gmailの候補が出てくるので、Leonardo.Aiに登録したメールを選ぼう。
アプリを起動する
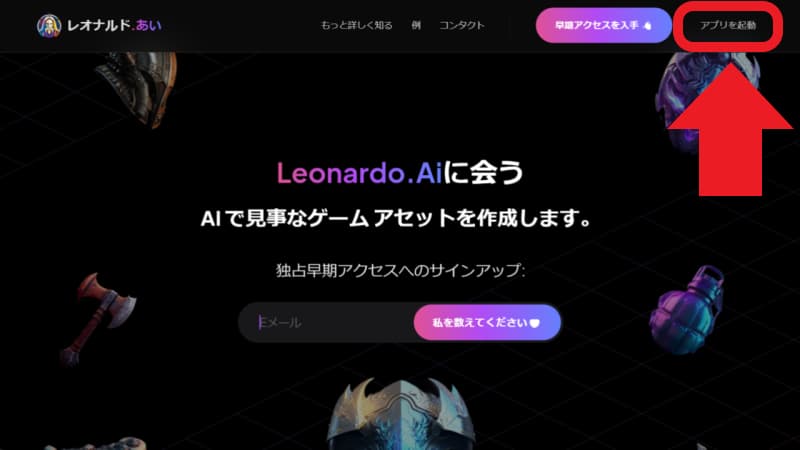
Leonardo.Aiを起動するときは、画面右上の「アプリを起動」をクリックする。
「はい、ホワイトリストに登録されています→」をクリックする
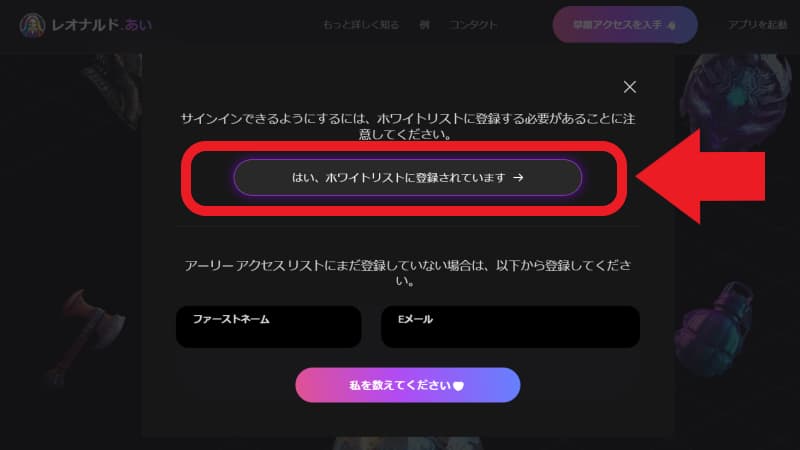
起動したら「はい、ホワイトリストに登録されています→」をクリックする。
※2回目以降は「はい、ホワイトリストに登録されています→」をクリックしたら自動でHome画面に移動する
ユーザー名・興味のある分野・18歳以上であり…を選択する
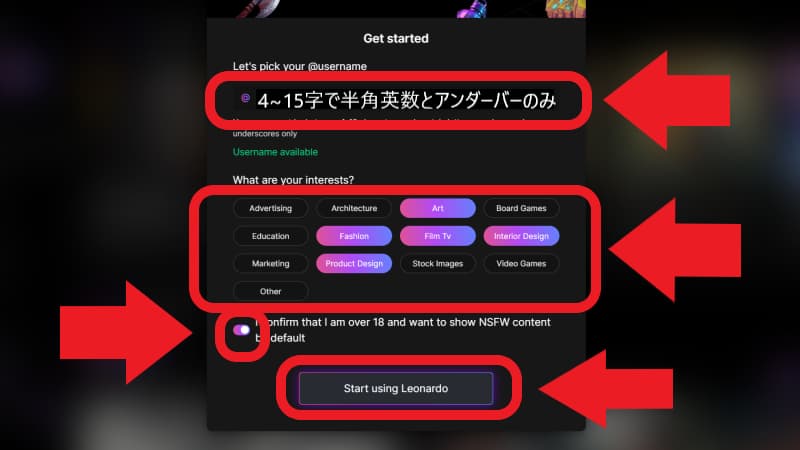
初回ログインのときのみ選択。
「@username」にユーザー名を入力する ※半角英数字と_(アンダーバー)のみ使用可
興味のある分野を選択する ※複数選択可
18歳以上でありNSFWコンテンツをデフォルト表示するにチェックを入れて「Start using Leonardo」ボタンをクリックして登録完了。
Leonardo.Aiの使い方
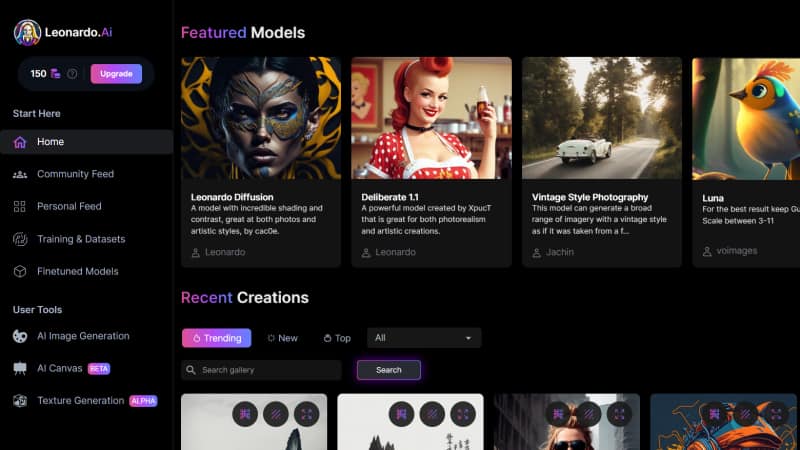
- 作成された画像を検索する
- 文章から画像を生成する
Leonardo.Aiの使い方は、制作された画像を検索するか、自分で画像を生成するかの2つがある。
Home画面中央の検索ボックスから探したい画像を検索するか、左サイドバナーの「User Tools」の「AI Image Generation」から画像を生成することができる。
制作された画像を検索する
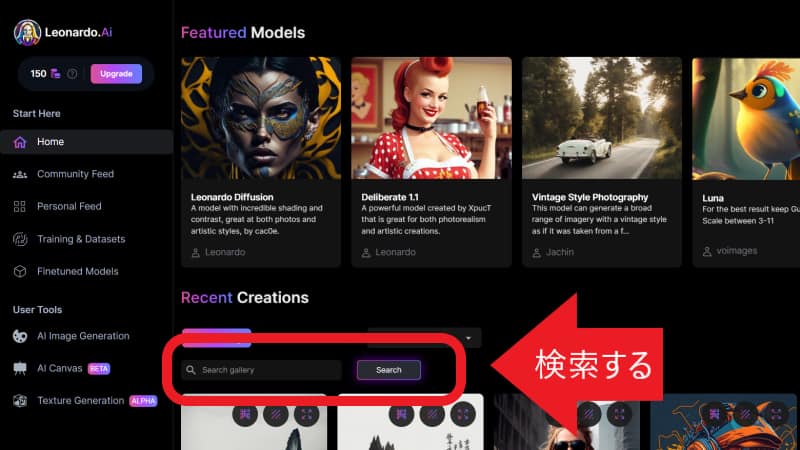
クリエイターが作った画像を検索するには、「Search gallery」に英語で入力して「Search」ボタンをクリックすると画面下にキーワードに合う画像が表示される。
文章から画像を生成する
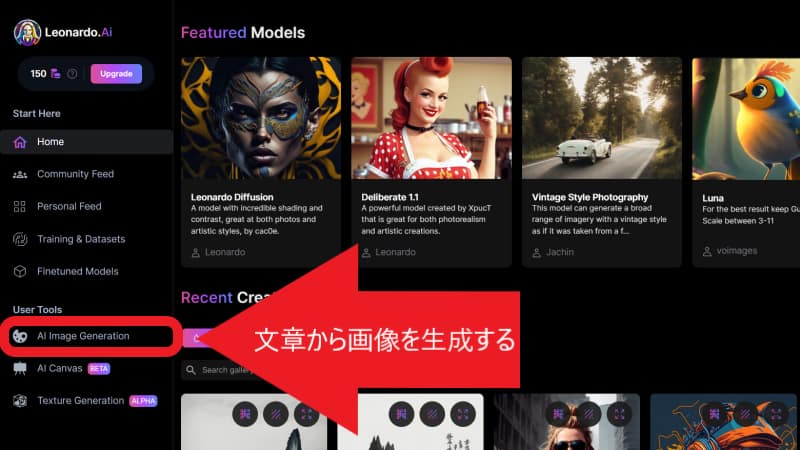
画像を生成するなら、左サイドバナーの「User Tools」の「AI Image Generation」をクリックする。
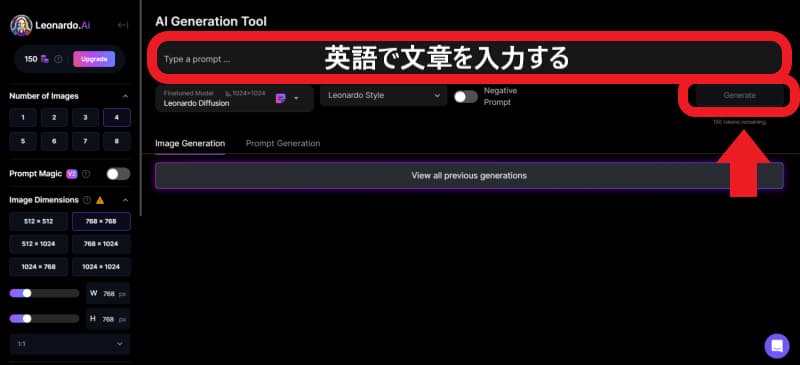
「AI Generation Tools」の「Type a Prompt」に英語で文章を入力して「generate」ボタンをクリックすると画像が生成される。
※1日150トークンまでの制限あり
ネガティブプロンプトを入れてみる
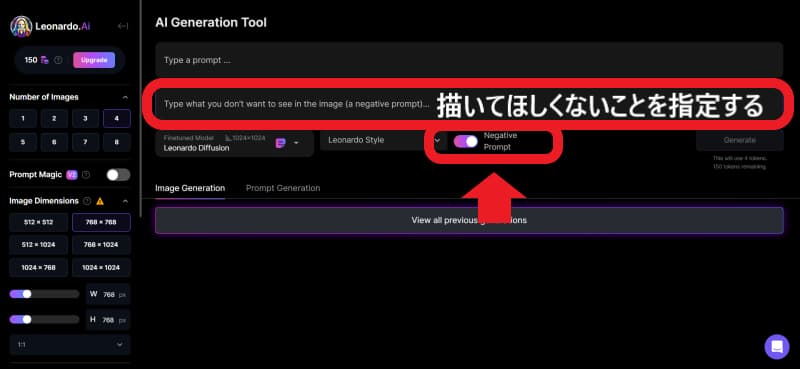
画像生成がうまくいかないときは、「prompt(描いてほしいことを指定する)」の下の枠に「Negative prompt(描いてほしくないことを指定する)」を書いてみよう。
英語の文章で描いてもらう画像を指定していくときに、描いてほしくないことを指定するだけで生成してほしい画像に近づくはず。
【まとめ】Leonardo.Aiの無料登録手順と使い方

Leonardo.Aiの登録方法と使い方を紹介した。
最後にLeonardo.Aiに登録するときの注意点を書いておくので参考にしてみよう。
Leonardo.Aiに登録するときの注意点
- 招待制のためメール登録が必要
- Discord(無料)の参加が必要
- ユーザー名は半角英数字で記号は「_(アンダーバー)」のみ
- 無料で1日150トークンまで使用できる
- 画像生成のための文章は英語入力
今からブログを始めるならこちらの記事を読んでおこう>>【WordPressブログの始め方】エックスサーバーのおすすめプランと契約方法(外部ブログ:初めてのWordPressの使い方)








