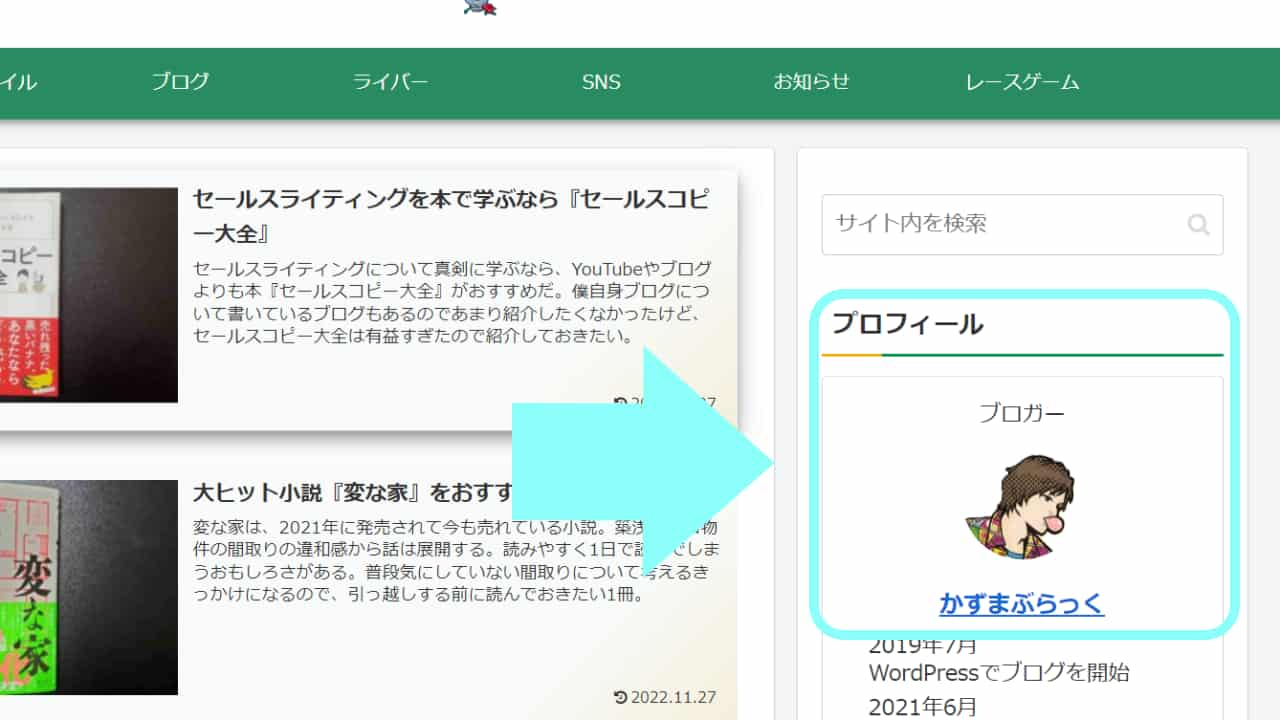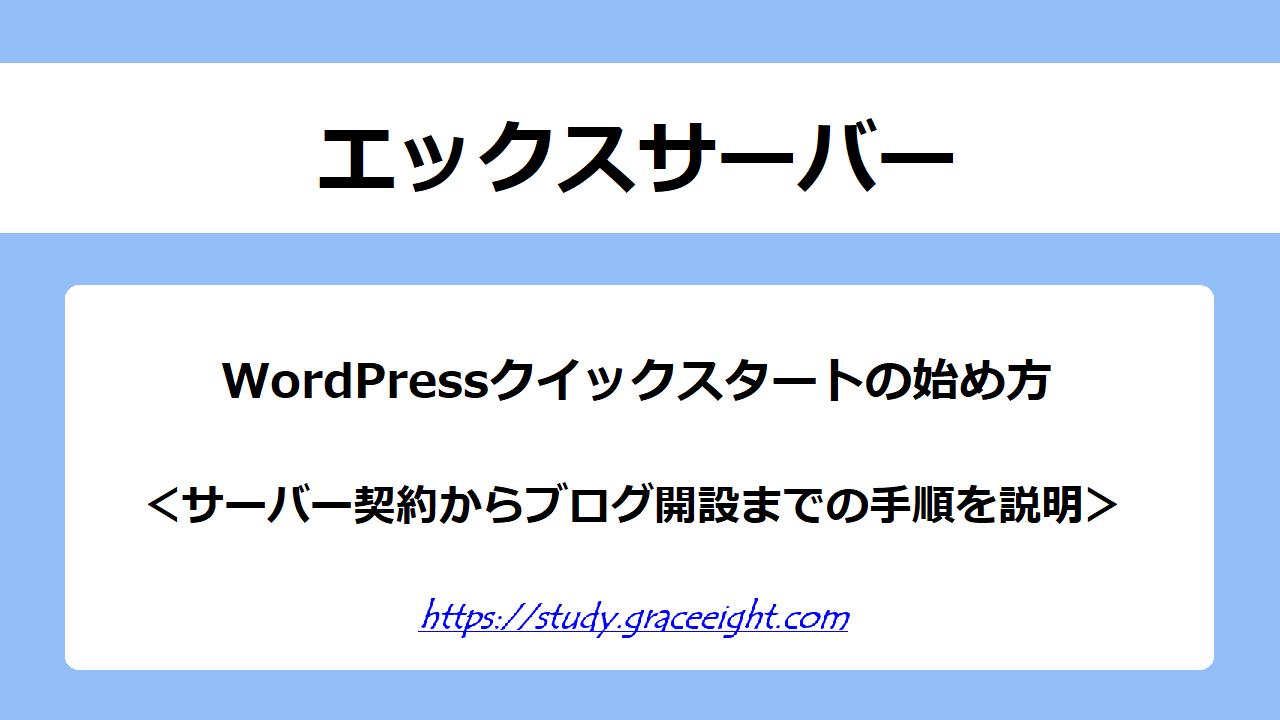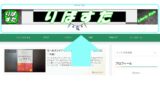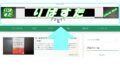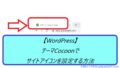WordPressでテーマCocoonでプロフ画像を設定する方法を紹介する。
ブログは、誰が書いているかわかるようにプロフ画像を設定しておこう。プロフ画像は写真でもアイコンでも構わないがあなただとわかるものが好ましい。
インスタで写真のプロフ画像を使っているなら写真、ツイッターでアイコンを使っているならアイコンを使ってみるとSNSとの連動になるのでおすすめだ。

WordPressブログはアクセスを集めるまで時間がかかる。SNSとうまく連動させることで早くからアクセスを集めることができるよ
WordPressテーマCocoonでのプロフ画像の設定方法
- ダッシュボードでユーザーのプロフィールをクリック
- プロフィール画像のアップロードの選択をクリック
- プロフ画像をアップロードする
WordPressのテーマCocoonでプロフ画像の設定をはじめるまえにプロフ画像を用意しておくこと。プロフ画像を用意できたら、さっそく3つの手順でプロフ画像の設定を進めていこう。

プロフ画像はpngやJpegなどのファイル形式で用意しておこう
1.ダッシュボードでユーザーのプロフィールをクリック
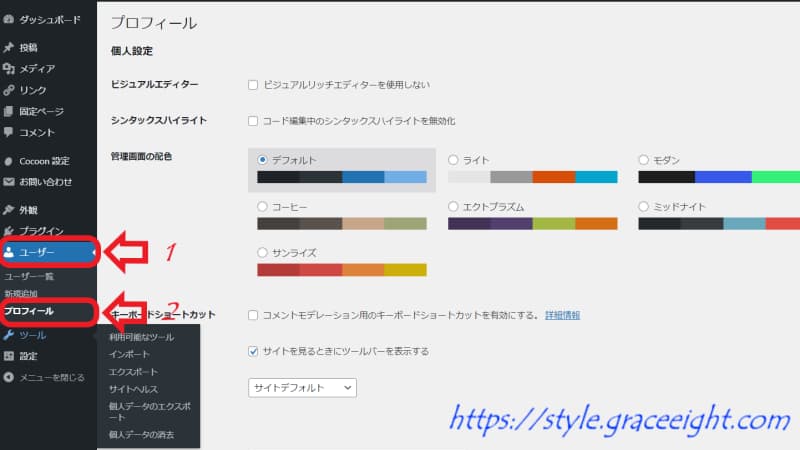
プログ画像の設定は、ダッシュボードの『ユーザー』→『プロフィール』をクリック。
2.プロフィール画像のアップロードの選択をクリック
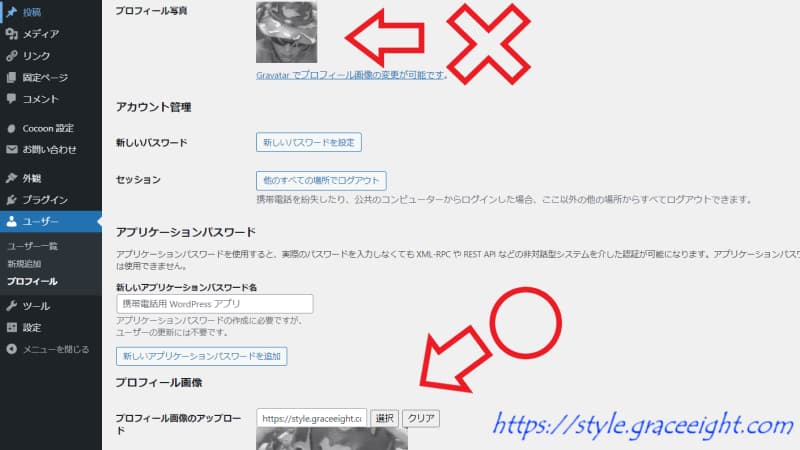
プロフィールを下にスクロールしていくと『プロフィール写真』と『プロフィール画像のアップロード』が出てくるので、プロフィール画像のアップロードの選択をクリックしよう。
プロフィール写真のところに『Gravatarでプロフィール画像の変更が可能です。』と記載されているが、プロフィール画像のアップロードでアップロードするときはWordPressのメディアにアップロードした画像を使うので問題ない。
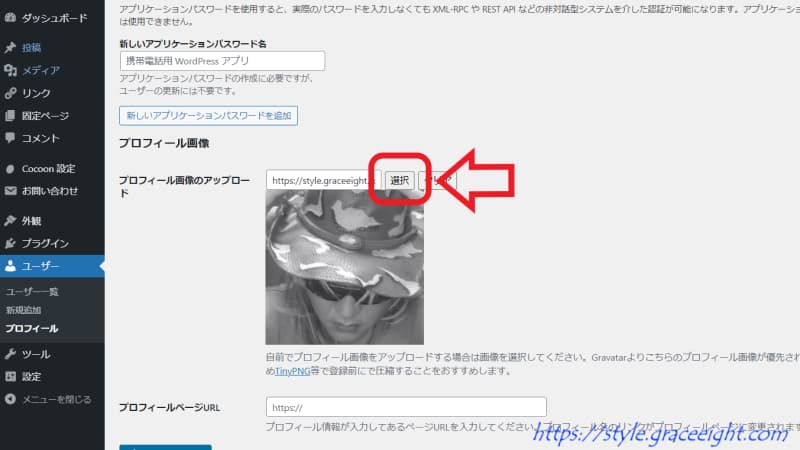
3.プロフ画像をアップロードする
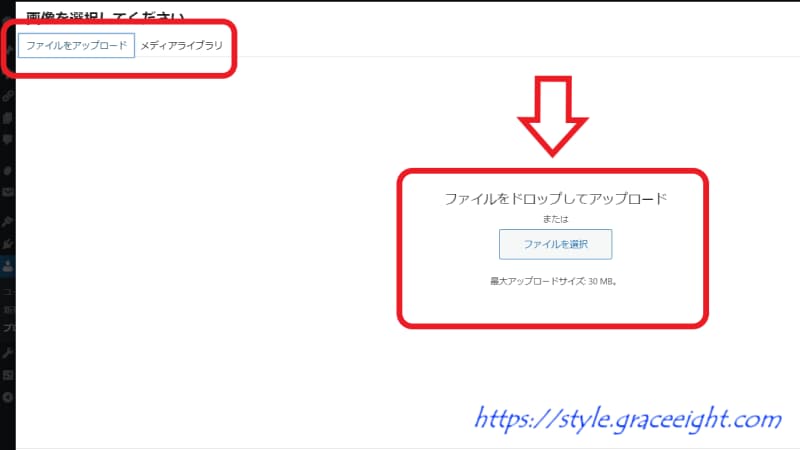
プロフィール画像のアップロードの『選択』をクリックすると画像を選択する画面が出てくる。
プロフ画像をアップロード済みの場合
すでにWordPressのメディアにプロフ画像をアップロードしている場合は、メディアライブラリーからプロフ画像に使う画像を選択しよう。
プロフ画像をアップロードしていない場合
プロフ画像をアップロードしていない場合は、左上の『ファイルをアップロード』を選択して、『ファイルをドロップしてアップロード』するか『ファイルを選択』をクリックしてプロフ画像を選択しよう。
【まとめ】WordPressのテーマCocoonでプロフ画像を設定する方法
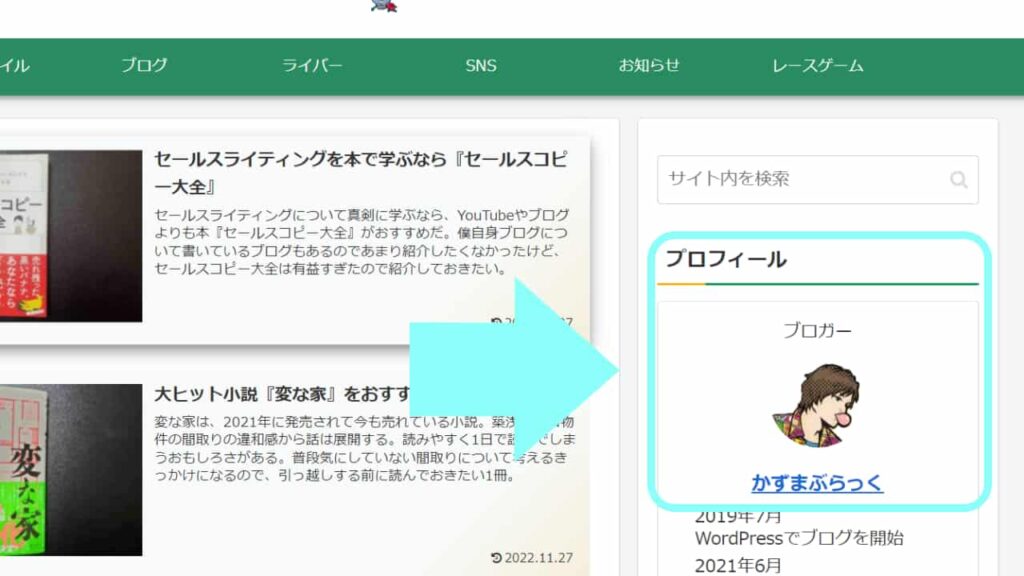
WordPressブログのテーマCocoonでプロフ画像を設定する方法のまとめ。
Cocoonでプロフ画像を設定する3つの手順
- ダッシュボードでユーザーのプロフィールをクリック
- プロフィール画像のアップロードの選択をクリック
- プロフ画像をアップロードする
WordPressでブログを書くとき、読者はブログを書いている人がどんな人なのか気になるもの。
どこの誰が書いているかわからないブログよりも、ブログを書いている人がわかるブログにしておくことが重要なので、プロフ画像は設定しておこう。

プロフ画像と簡単な自己紹介を書いておくことで読者があなたを知ることができる
WordPressでブログをこれからはじめるなら【エックスサーバー】WordPressクイックスタートの始め方
あなたのブログはヘッダー画像を設定済み?もし、ヘッダー画像をまだ設定していないなら、ヘッダー画像も設定しておこう。
WordPressブログでCocoonを使っている人がヘッダー画像を設定する方法