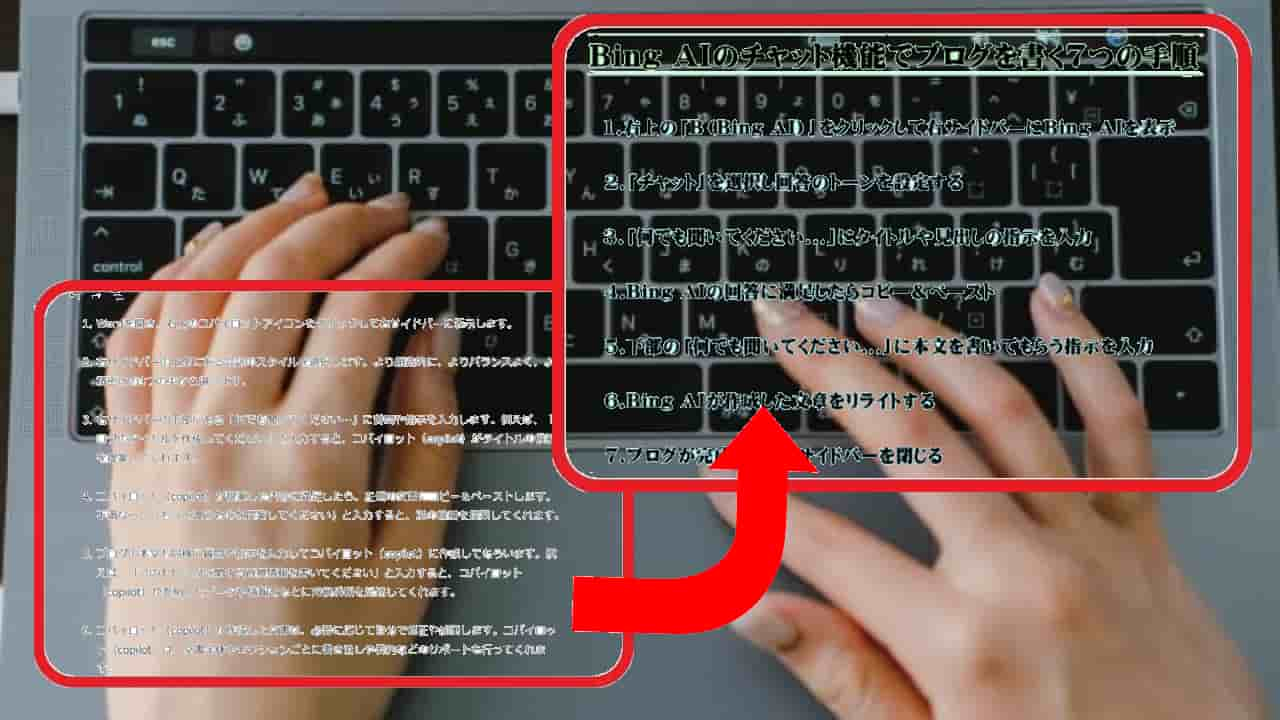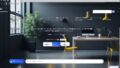Bing AIは、自然な会話が魅力の会話型AI。
コードだけでなく文章を書くことをサポートするのに優れているAIだ。
今回は、Bing AIとチャットでやり取りをするだけでブログを書いていく7つの手順を紹介する。チャットで会話をしながらブログを書いていくやり方なのでブログ初心者でも始めやすい使い方。
もし、あなたがひとりで黙々とブログを書いているなら、Bing AIはブログの質を上げるのを手助けしてくれるので使ってみよう。

Bing AIと会話をしながらブログを作っていく感覚は新鮮。ブログを書く新しいスタイルになるかも!
Bing AIのチャット機能でブログを書く7つの手順

- 右上の「B(Bing AI)」をクリックして右サイドバーにBing AIを表示
- 「チャット」を選択し回答のトーンを設定する
- 「何でも聞いてください…」にタイトルや見出しの指示を入力
- Bing AIの回答に満足したらコピー&ペースト
- 下部の「何でも聞いてください…」に本文を書いてもらう指示を入力
- Bing AIが作成した文章をリライトする
- ブログが完成したら右サイドバーを閉じる
Bing AIのチャット機能を使ってブログ記事を書く7つの手順を紹介する。
Bing AIとのチャットは右サイドバーを使う。インターネットをEdgeで開けてBing AIを起動しよう。
右上の「b」をクリックして右サイドバーにBing AIを表示
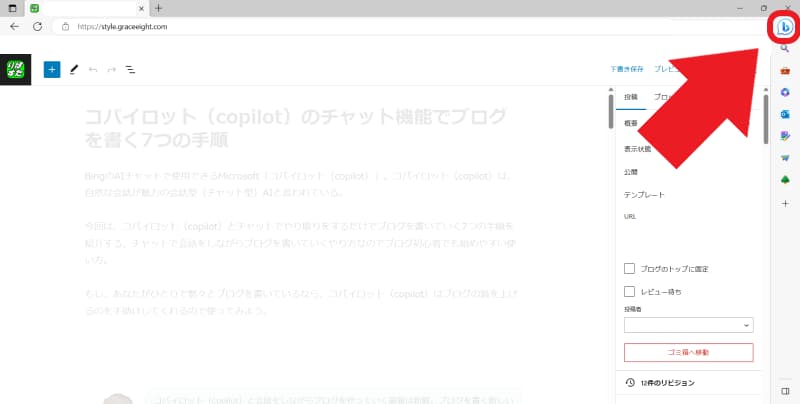
右サイドバーでBing AIを開くには、右上の「b」をクリックする。
「チャット」を選択し回答のトーンを設定する
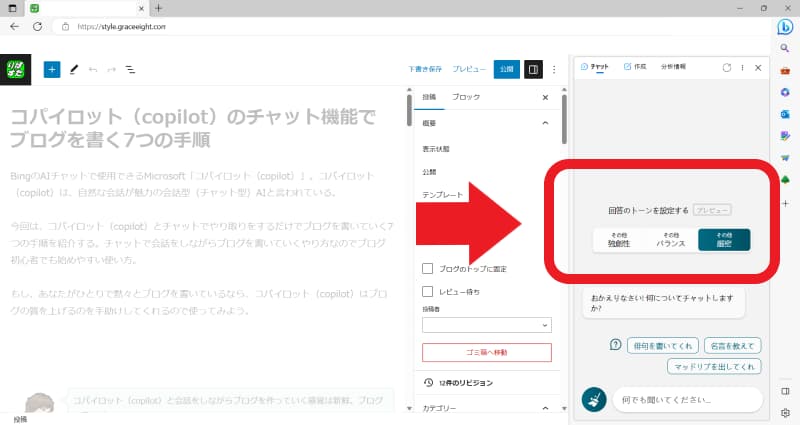
Bing AIのチャットをするときの会話スタイル(トーン)を選ぶ。「独創性」「バランス」「厳密」の3つから選ぶことができるので、自分のスタイルにあわせて選ぼう。
「何でも聞いてください…」にタイトルや見出しの指示を入力
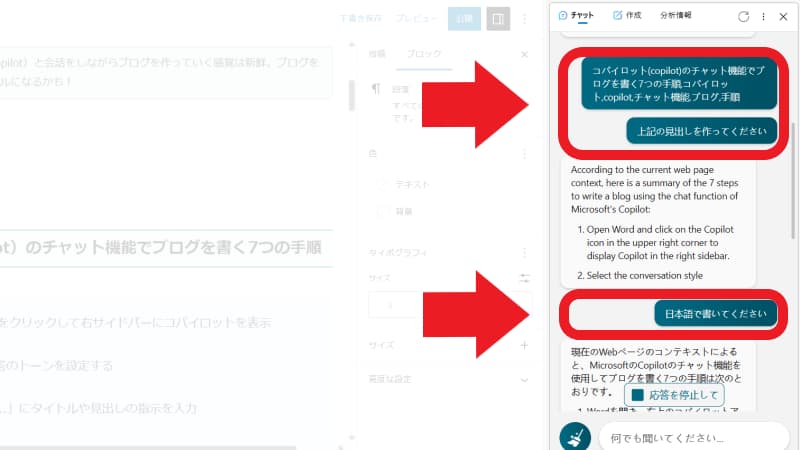
右サイドバーの下部にある「何でも聞いてください…」に質問や指示を入力。
例えば、「Bing AIのチャット機能でブログを書く7つの手順,Bing AI,チャット機能,ブログ,手順,上記の見出しで作ってください」と書けば、「Bing AIのチャット機能でブログを書く7つの手順」の見出しを作ってくれる。
すでにブログ記事がある場合は、チャットで「ブログタイトルを作成してください」と入力すれば、Bing AIがブログタイトルの候補を提案してくれる。
Bing AIの回答に満足したらコピー&ペースト
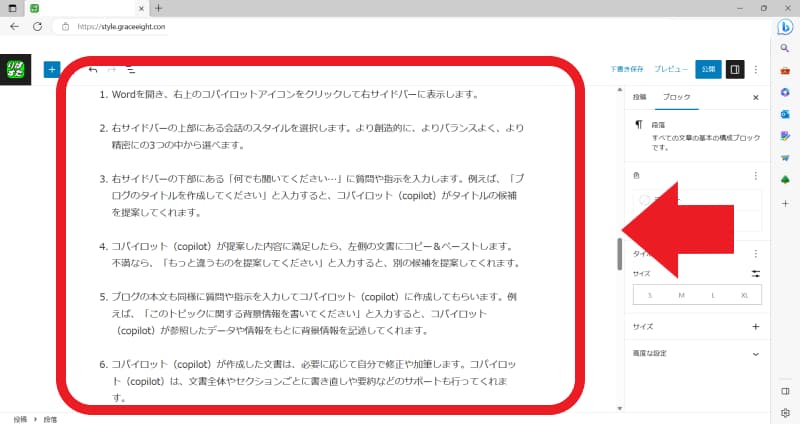
Bing AIが書いた内容に問題がなければ、左側のWordPressの記事投稿画面にコピー&ペーストする。
Bing AIの文章に不満があるときは、「もっと違うものを提案してください」と入力すると別の候補を提案してくれる。
「何でも聞いてください…」に本文を書いてもらう指示を入力
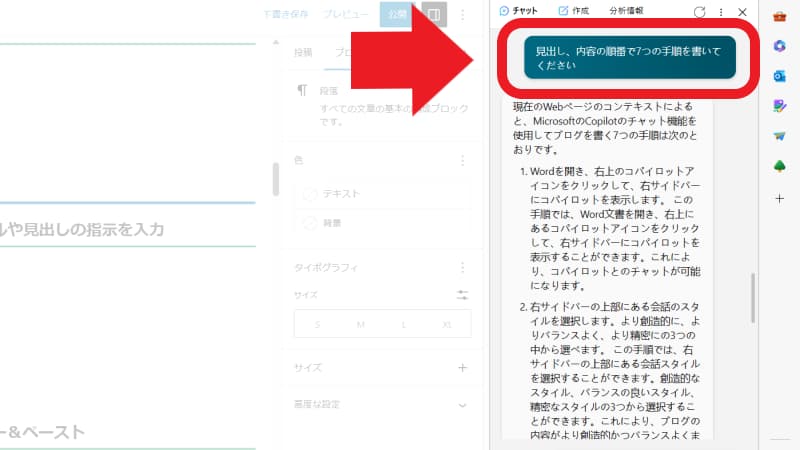
ブログの本文も、タイトル作成と同様に「何でも聞いてください…」に質問や指示を入力する。
例えば、「見出し、内容の順番で7つの手順を書いてください」と入力すると、Bing AIが、7つの手順を書いてくれる。
Bing AIが書いた文章の裏付けが知りたい場合は、「このトピックに関する背景情報を書いてください」と入力してみよう。
Bing AIが作成した文章をリライトする
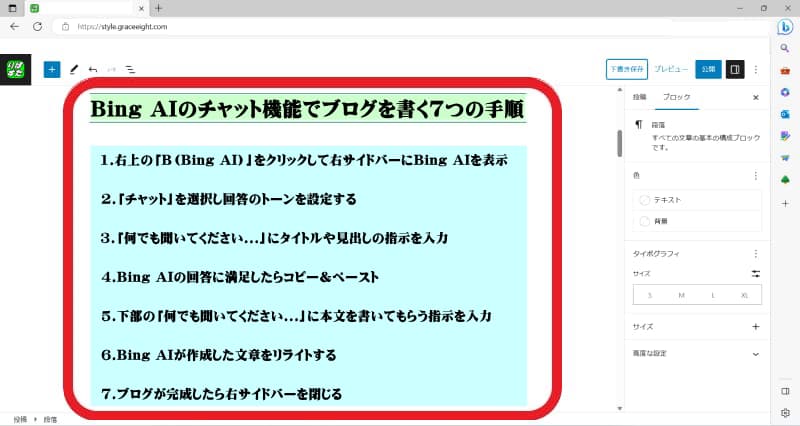
Bing AIが作成した文章は、そのまま使うのではなくリライト(加筆・修正)することが大事だ。
Bing AIは、リライト時にも文章全体や見出しごとの書き直しや要約のサポートもしてくれるので、納得がいくまでリライトをして記事を仕上げよう。
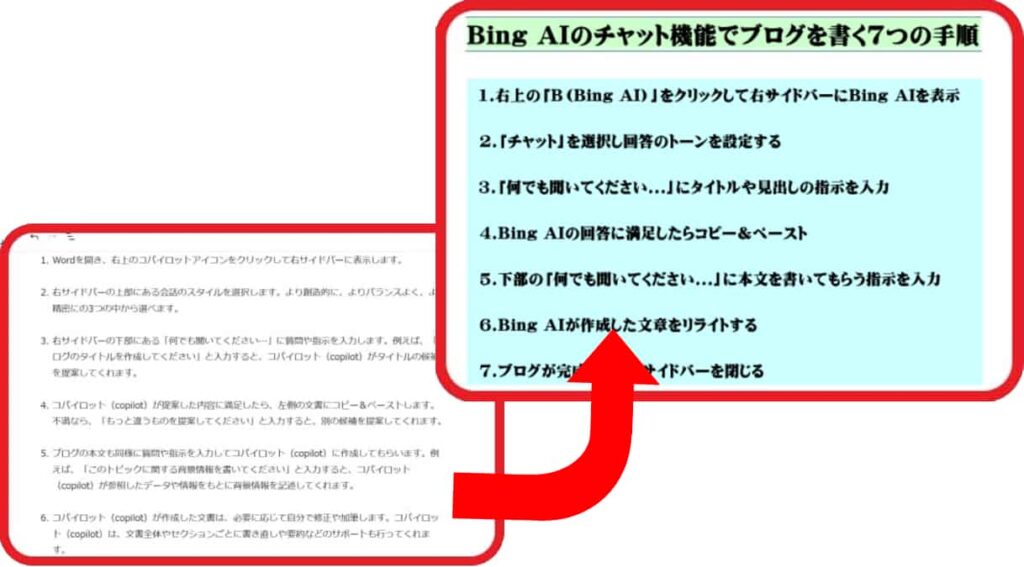
Bing AIは文章を丁寧に仕上げてくる。自分のブログに合うようにリライトしてみよう。
もちろん、Bing AIが作った見出しが気に入らない場合は自分の思う見出しに書き直してもOK。
ブログが完成したら右サイドバーを閉じる
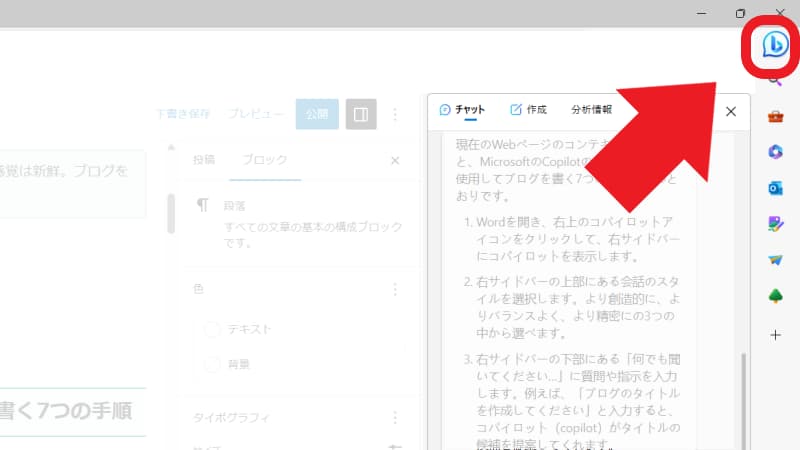
ブログ記事が完成したら、サイドバーの右上の「b」をクリックしてBing AIを閉じる。
【まとめ】Bing AIのチャット機能でブログを書く7つの手順
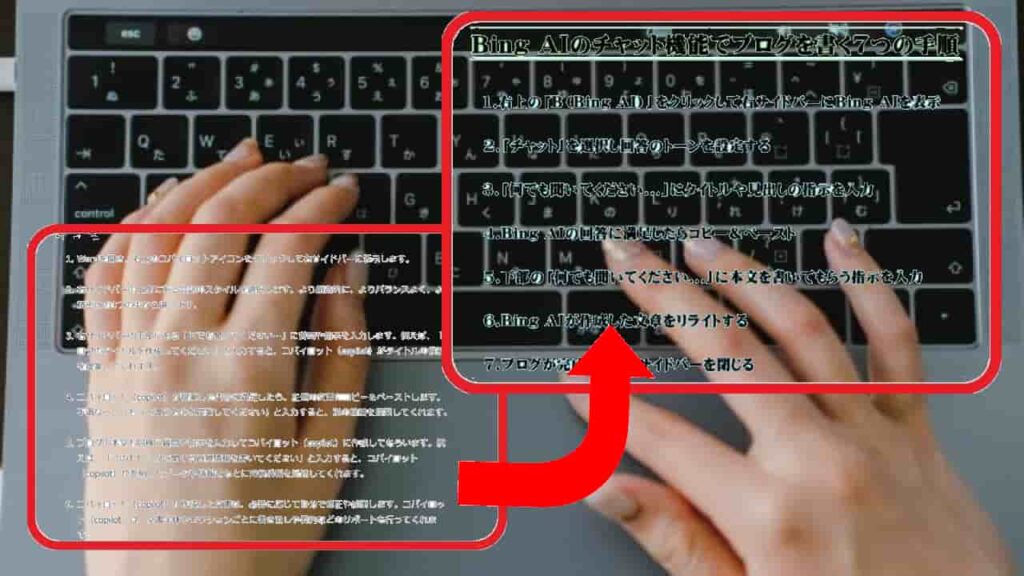
Bing AIのチャット機能でブログを書く7つの手順のチャット機能を使ってブログ記事を書く7つの手順のまとめ。
Bing AIのチャット機能で会話をするように指示を与えるだけで、文書の作成・編集、データの分析・可視化、メール・チャットの要約や返信などを行うことができる。
Bing AIは、ブログ記事を書く以外でも、様々な業務で生産性を向上させることが期待できるのでブログ以外でも試してみよう。
Bing AIの機能のひとつに「ブログの投稿」がある。
「ブログの投稿」は、1000文字ぐらい一気にブログを書いてくれるときに便利な機能。ブログタイトル、見出しなどある程度イメージがわいている場合は、自動で記事を一気に書いてもらうことができるのが魅力だ。
Bing AIと会話をしながら記事を書くのではなく、一気に記事を書いてもらいたいときは「ブログの投稿」を使ってみよう。
Bing AIブログの投稿機能の記事はこちら>>Bing AIを使って自動でブログを書く具体的な5つの手順
ブログ運営で一番難しいのは継続すること。
とくにWordPressでブログを始める場合は、検索エンジンからアクセスを集めるには一定の時間がかかる。SNSで人を集める方法もあるが、長期的には検索エンジンの攻略は不可欠だ。
Bing AIは、ブログ運営の強力なフォロワーと同じ。Bing AIがあなたの秘書として、ブログの相談相手になり、あなたのサポートをしてくれる。
ブログを始めるなら、今がもっとも熱いのだ。
今からWordPressでブログを始めるなら、WordPressブログの始め方をまとめたブログがあるので目を通しておこう。僕がブログを始めるときに困ったことをまとめているので、これからブログを始める人には役に立つはずだ。
>>【WordPressブログの始め方】エックスサーバーのおすすめプランと契約方法(外部ブログ:初めてのWordPressの使い方)